How to delete files - MacOS. I've connected to my server and running TubeSync. TubeSync will create directories and files as it downloads. I wanted to rename the directories so it created all new ones and I want to delete the old ones. When I go to delete them it says I do not have the ability to do so.
- Jul 31, 2015 How to delete old.DMG files on Mac. On macOS, the majority of apps you download come in.dmg format. '.dmg' is a disk image that contains a compressed download file. These files work like hard drives: they can be mounted and ejected. When you open the.dmg file, you’ll see the application you’re about to install.
- Mac users often find their Downloads folder filled with disk images that they previously downloaded from the internet, files that – having already installed the apps – they forgot to delete after unmounting the image. As you may already know, installer files for macOS come with a DMG file extension – otherwise known as an.
- Jul 25, 2019 Step 3: If you want to do a deeper cleanup to delete downloaded files on Mac, then choose “Deep Clean” part to continue. Select the items you want to delete and click the 'Clean' to delete those annoying downloads on your Mac in a flash. With the help of this app, you can easily and quickly delete downloads files instead of manual removal.
- Oct 15, 2020 In Mac Os version 10.5 I couldn't update to a newer minor version. Everytime i hit the update button in the settings a new update was downloaded. Only after trying to install the Mac just rebooted. After a while my harddrive got full so i had to get rid of the update files.
MacBooks, despite their higher proficiency than any other laptop in their category, is not famous for the low storage capacity of the Mac drive. And you cannot do without the necessary apps and files/documents. All these downloaded files or applications are directly headed to the Downloads folder of your Mac. However, one can specifically choose a different destination as well. But, to clear space on your Mac drive, one must know how to delete downloads on Mac.
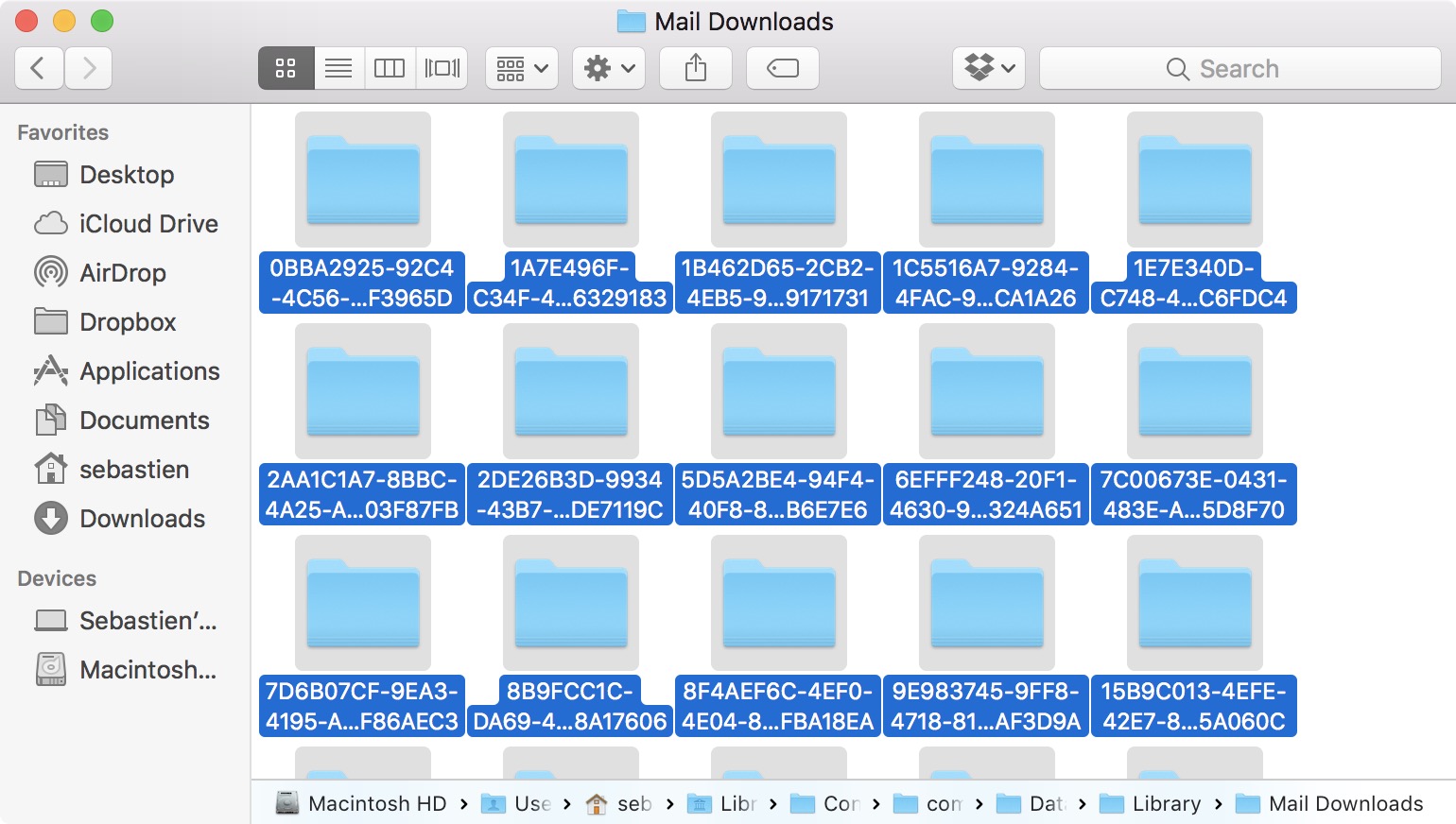
Not to mention a stacked up Mac drive can also impact your Mac’s performance and therefore, learning how to clear downloads on Mac becomes more significant. A full Mac drive may lead to slower response time, slower boot time, and maybe unwanted app crashes due to high load on RAM. So, if you have trouble understanding how to delete downloads on your MacBook, keep on reading and find ways to clear up space on your Mac computer.
How to Delete Downloads on Mac from Downloads Folder?
There is always a direct, manual process of clearing downloads on Mac. This is the folder where all the downloaded files go when downloaded on the Mac. Whether it is a mail attachment, an application, or any other file, it is all stored in the download folder. So, accessing this folder will help you clear downloads in MacBook Air or your other Mac machines.
Here’s how to delete downloads on Mac from the Downloads folder:
Step 1: Open “Finder” from your MacBook’s dock.
Step 2: There, you’ll see a separate menu on the left-hand side. There, find and click on the Downloads button. It is signified by a dark grey icon with an arrow facing downward.
Step 3: To delete a single file, or delete files individually, click on it and press delete. You and also right-click on the file and from the popped up menu, click on Move to Trash.
Step 4: To delete all the files, you can click on the first file, then hold shift and press and hold the downward arrow button simultaneously.
You can also press Command+A to select all. Finally, right-click and select Move to Trash.
Step 5: Once the files are deleted, they are not yet deleted, but are just transferred to the trash. So, head to the Trash button, right-click on it and then click on Empty Trash from the new popped-up menu. The new trash button will look like a white trash can.
Step 6: Check on the Downloads folder and ensure the files are deleted. It must be empty.
How to Delete Downloads on Mac via Google Chrome Browser?
People also use browsers to download files, media, mail attachments, etc. These files are directly stored in the download history of the browser and can be accessed directly from the browser as well. Here’s how you can access and delete downloads from Chrome.
How To Delete Downloaded Files On Mac
Step 1: Open Chrome browser.
Step 2: Press CTRL+J. This will open up a new tab listing all the downloads that are stored in the system through the Chrome browser.
Step 3: To delete the downloads individually, press the X [Cross] button at the side of the individual files.
Step 4: To delete all the files, click on the More Action (three-dot icon) in the upper-right corner.
Step 5: From the drop-down menu, select the Clear All button and confirm the final command to delete the downloads via the Chrome browser.
How to Delete Downloads on Mac from Microsoft Edge Browser?
The process of deleting the downloads from Microsoft Edge browser is the same as that of the Chrome browser; however, let alone one single step. You must delete downloads from these browsers to clear downloads on Mac and clear up some space on the drive.
Here’s how you can delete downloads on Mac from Microsoft Edge browser:
Step 1: Open Microsoft Edge.
Step 2: Press CTRL+J. This will open up a new tab listing all the downloads that are stored in the system through the Microsoft Edge browser.
Step 3: To delete files press on the Hub button signified by three-vertical lines.

Step 4: Click on Clear All to delete download history.
How to Delete Downloads on Mac from Safari Browser?
Step 1: Open Safari browser.
Step 2: Click on View. From the drop-down menu, click on the Show Downloads button.
How Do I Delete Download Files On Mac

Step 3: To remove download, right-click on it, and then select Remove.
Step 4: To remove all the downloads altogether, you’ll notice a Clear button on the top-right corner of the downloads menu.
Step 5: Click on the Clear button and remove all the downloads from the Safari browser.
Pro Tip
Delete All The System Junk From Your Mac In One Click
Download CleanMyMac X on your Mac, let it run the scan and find out all the junk. As and when detected, you can simply click ‘Clean’ for complete removal of annoying junk and downloads that are lying around the system for no reason.
