VideoProc Converter – Best DVD Ripper for Mac and Windows 10. Operating system: Windows 10. So I downloaded HandBrake free ripper and want to rip DVD to video formats for my iPod. Here is the problem, How to rip DVD with Handbrake dvd ripper? P/s: To tell the truth, handbrake cannot rip all the DVDs especially when dealing with commercial or copyright-protected discs, the software is unable to perform its jobs. WinX DVD Ripper Platinum. Best for high quality and super fast DVD ripping. WinX DVD Ripper.
Handbrake can't rip protected DVDs. A more powerful free DVD ripper Mac for copy protected DVDs will remove any encryptions and rip protected DVDs to MP4, MOV, H.264 etc on Mac. 99% protected DVDs supported!
If you need to convert DVDs into MP4, MP3 or other formats, HandBrake is an open source and well-known DVD ripper that supported by a developer community. It means you can use HandBrake DVD ripper to convert DVDs to digital formats without paying a penny.
How to rip DVDs with HandBrake, especially when you have a large collection of DVDs? Does HandBrake work with the DRM protection DVDs, such as DVDs from Disney? What are the best alternative solutions? Just find the right answer from the article now.
Part 1: The Easy Guide on HandBrake Rip DVDs
Brief Instruction of HandBrake DVD Ripper
HandBrake is a versatile DVD Ripper available on Windows, Mac and Linux with extensive features. Except for the common video formats, you can convert DVDs to iPhone, iPad, Android phone and more other presets. Moreover, there is a wide range of custom options related to video, audio, chapter, titles and more. HandBrake DVD Ripper is always a nice choice for ripping your DVD collections.
Pros
- 1. Rip a DVD to HQ videos up to 1080P, or iPhone, iPad and other presets.
- 2. Free DVD ripper for all platforms without zero limitations, virus, or malware.
- 3. Convert DVDs to digital formats in a batch process for multiple DVDs.
Cons
- 1. Complicated to tweak and master the best output format for beginners.
- 2. The hardware acceleration for DVD ripping is not available on Linux.
- 3. Limited video formats and presets by default, MP4, MKV and iOS devices.
- 4. Install extra plug-in in order to convert DVD with DRM protections.
Free Dvd Ripper For Mac Handbrake
How to Use HandBrake to Rip DVD
Since HandBrake works consistently on Windows, Mac and Linux, the workflow is the same to use HandBrake to rip DVD on Mac, and other platforms.
Put the optical disc into your DVD drive. Then launch the HandBrake DVD Ripper. If you do not have it, download the program from the official website and install it on your computer.
Click the “Open Source” menu to open the source dialog and then select your DVD drive to import the DVD files. For encrypted DVDs, you need to install “libdvdcss” beforehand.
If you want to rip the whole DVD, skip this step. Locate the “Title” area and select the desired chapter and title. The “Duration” area will tell you the length of the video.
Handbrake Free Dvd Ripper Download
Click the “Presets” menu on the top ribbon to expand the preset dialog. Select your preset option or the target portable device. Just check the desired one from the drop-down list.
Tip: It is not recommended to choose 720P or 1080P for ripping DVD with HandBrake. The resolution of PAL DVD is 576P and the resolution of NTSC DVD is 480P. Using presets with higher resolution won’t upgrade DVD video quality. Moreover, the “Fast” and “Very Fast” presets will speed up the process but sacrifice some output quality.
Go to the “Summary” tab, customize other options, such as Web Optimized and more, as well as look at the information of output videos. Next, go to the “Filters”, “Video”, “Audio”, “Subtitle” and other tabs to get more custom options.
Move to the bottom area, click the “Browse” button and select a location to store the DVD movies. Finally, go to the top ribbon and click the “Start Encode” button to begin ripping DVDs with HandBrake. Monitor the process bar and you can get the time remaining to complete.
Part 2: Top 2 HandBrake Alternatives for Ripping DVDs
HandBrake DVD Ripper should always be a nice solution for ripping DVDs. But if you have a large collection of DVDs, the complicated process and settings, the DRM protection removal and limited presets should take a large amount of time.
Free DVD Ripper – Best Free HandBrake DVD Ripper Alternative
Free DVD Ripper is a free HandBrake DVD Ripper alternative, which is able to rip DVD disc/movie to MP4, AVI, MKV and more other 200 formats with a super fast speed and a high quality. It helps you backup homemade and commercial DVD movies with ease.
- 1. Rip homemade DVD and commercial DVD to MP4, AVI, MKV, etc.
- 2. Convert DVD to presets for iPhone, iPad, Android phone or tablet.
- 3. Optimize output videos automatically using the advanced algorithm.
- 4. Easily customize and edit profile effects via the free DVD ripper.
Excellent
Rating: 4.9 / 5 (277 Votes)
Steps to Rip DVD with Free DVD Ripper
Download and install Free DVD Ripper on your computer. Open the program and insert the disc into the drive. Click “Load Disc” and select the DVD you want to convert.
In the bottom of the program window, choose the target format for your DVD video by clicking “Profile”. If you need to edit your video file, you can click the “Edit” button from the toolbar to crop, rotate, add watermark, and more.
Finally, hit the “Convert” button to start. The ripping process will be completed within a few minutes.
AnyMP4 Video Converter Ultimate – Professional HandBrake DVD Ripper Alternative
AnyMP4 Video Converter Ultimate is a professional DVD ripper provides more advanced features. As a professional alternative of HandBrake DVD ripper, it is able to convert DVD to 4K/HD/3D videos and more than 200 video formats. Moreover, it has advanced editing features to clip, crop, rotate, add watermark, adjust brightness and more.
- 1. Extract videos from any DVD to more than 200 video/audio formats, like MP4, AVI, FLV, etc.
- 2. Rip movies from optical discs to digital videos up to 4K and full HD.
- 3. Integrate extensive video editing tools for modifying DVD videos simply.
- 4. Tweak audio track, subtitle, video and audio codec, and so on.
How to Rip DVD to MP4/MP3/MKV with an Easy Process
Download and install the HandBrake DVD Ripper alternative, launch the program and click the “Load Disc” button to import the DVD movies you intend to convert.
Once you load the DVD movies into the program, you can click the “Edit” the button to rotate videos, crop clips, apply video effects, enhance the video quality and add watermark.
After that you can click the “Profile” menu to unfold the presets, you can choose the MP4, AVI, MKV, iPhone, iPad and more than 200 formats. Moreover, you can click the “Settings” to adjust the different parameters.
Just preview the videos within the DVD ripper. If you are satisfied with the result, you can click the “Convert” button to rip the DVD disc into a desired digital format within a short period.
Part 3: FAQs of Ripping A DVD with HandBrake
1. Can HandBrake convert DVD to MP4?
Yes. HandBrake is a popular DVD ripper, which is able to rip DVD to popular video formats. So you can use HandBrake to convert Your DVD disc to MP4 video format.
2. Can HandBrake convert DVD to MKV?
Yes, HandBrake is also able to convert your DVD to MKV format. You just need to download and install it on your computer, and you can free rip your DVD to digital video format.
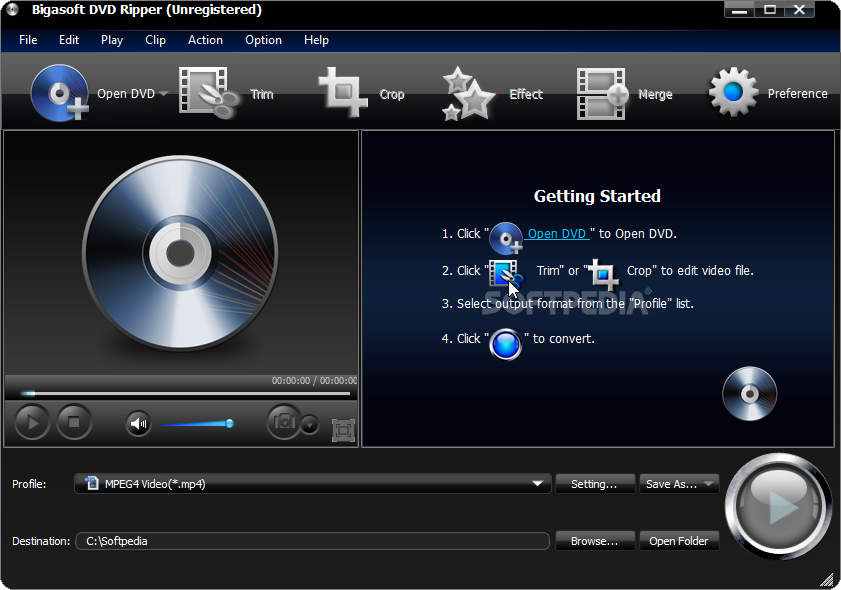
3. What is the best setting for HandBrake ripping a DVD?
J dwight pentecost pdf. The recommended settings for an H.264 (x264) video encoding (which is the default on Handbrake) is RF (Rate Factor) 18 to 22 for Standard Definition. For higher definitions, you can play with the Quality bar, 19 to 23 for High Definition, RF 20 to 24 for Full High Definition and 22 to 28 for Ultra High Definition.
4. Can HandBrake rip protected DVDs?
No. In fact, Handbrake doesn't decrypt any protected DVD. Handbrake can rip a DVD that is not protected via DRM or AACS, but the reality is that most of DVDs you purchase in the store are copy-protected.
Conclusion
When you want to rip DVDs with HandBrake on Windows, MacOS and Linux, here is the ultimate guide you should know. Convert exe to bat. As an open-source DVD ripper, HandBrake is a good approach to convert your DVD to digital videos. But there are some limitations for the HandBrake DVD ripper, such as the DRM protection, limited video formats and presets and more others. As for the case, you can take Free DVD Ripper or AnyMP4 Video Converter Ultimate into consideration. If you have any query about how to use HandBrake to rip DVD, you can share more detailed information in the comments.
This post shows you how to rip DVD to MP4 on Mac with the help of Handbrake.
Handbrake is a handy video converter. It's free and it works great. Handbrake can also rip unprotected DVDs. But most of the DVDs you can find out there has copy protection. Luckily, there's a plugin online that can help Handbrake to reach its full potential. All you need is to install libdvdcss on your Mac to help Handbrake to read and decrypt copy-protected DVDs. In the content below I will show you how to rip DVD to MP4 on Mac using Handbrake.
How to rip DVD to MP4 using Handbrake
The file you need for Handbrake to rip protected DVD is libdvdcss.pkg. You can google it and download it from online websites. After downloading it, install it on your Mac if you are running OS X earlier than El Capitan. If you are using OS X El Capitan, there will be a few more extra steps you have to go through after the installation. Here's what to do.
- 1. If you are running Handbrake, close it and open a new Finder Window.
- 2. Type cmd+shift+G, copy the following path and paste it: /Library/SystemMigration/History/
- 3. You should be able to find a folder with the name 'Migration-{random letters and numbers}'. Open that folder and continue to find 'QuarantineRoot'. When you find this folder, open it and find the libdvdcss.2.dylib file.
- 4. Open a new Finder window but don't close the first one.
- 5. Type cmd+shift+G, copy the following page and paste it in the window: /usr/local/lib(you might get an error telling you that this folder doesn't exist, if so, paste in /usr/local/ and create a new folder and name it 'lib', and then open it).
- 6. Drag and drop the libdvdcss.2.dylib file you find from step 3 into the /usr/local/lib folder. This would require your admin password. Just type it in and the file will start to be copied to the target folder. After the copy is finished, be sure to restart Handbrake so that it can detect the new file.
After finishing the above steps, you can now use Handbrake to rip DVD. Here's how:
Step 1. Enter your disc into your optical drive and fire up Handbrake on your Mac.
Step 2. To load the DVD disc, click the Source button that can be found in the top left-hand corner under the menu bar. And then select your disc to import to the program. Handbrake will start scanning your DVD immediately. Wait for it to finish scanning.
Step 3. After the DVD is fully scanned, you should see a 'Title' drop-down menu in the top left area of the interface. Click on it to check out all the titles in the disc. Select the titles you want to rip. If you have more than one title to rip, add every title to the Quene one by one by clicking the Add to Queue button.
Step 4. The output path is on the right of the title list. There's a Browse button next to it. Click on it to reset the output path and enter the file name in the box and click OK to finish.
Step 5. On the preset sidebar, choose the right preset for the output video. Normally you can go with 'Normal' or 'High Profile' for playback on your Mac, both options should have the resulting file in MP4 format. Also there are presets for specific devices like iPad or iPhone, you can choose them if you are planning on watch the video on them, these presets will also set the output format to be MP4 as Handbrake can only create MP4 or MKV videos and Apple's devices can only play MP4.
Step 6. Click the Start button on the top row of buttons and Handbrake will start ripping and converting your DVD. The progress will be shown on the progress bar at the bottom.
Aftet the whole DVD ripping process with Handbrake is done, you can find the output video in the folder you previously set.
How to use a simpler DVD Ripper to rip DVD to MP4 on Mac
The whole process, including the installation of the libdvdcss file might be a bit complicated for beginners. If you think it's too troublesome to go through all these steps, here's a simpler option: Leawo DVD Ripper for Mac. It's a top-of-the-class DVD ripper program on Mac to help Mac users to rip DVD and convert them to all kinds of popular formats. Unlike Handbrake, it's not free. It'll set you back $29.95 for a one-year registration code but it's worth the price because the constant updates from the software developer guarantee that it can always rip DVD even those with the latest copy protections. And it's one of the most user-friendly DVD rippers you can find.
Here's how to use it to rip DVD to MP4 on Mac.
Step 1. Leawo DVD Ripper is inside a software suite called Prof.Media. So open Prof.Media after the installation of Leawo DVD Ripper, and then click DVD Ripper on the interface.
Step 2. Click Add Blu-ray/DVD and select your DVD from the drop-down menu.
Step 3. Intuos3 ptz 631w driver. Choose which title(s) you want to rip. The 3 modes provided by the program can help you choose the needed titles easily. You can choose Full Movie to quickly select all the titles in the disc. Or if you only need the movie but not other parts, choose Main Movie. Of if you feel like choosing the needed titles manually, choose Custom Mode and select the needed title(s) on the left sidebar manually. Click OK to proceed when you are done selecting the DVD content.
Step 4. Next to the Add Photo button is the Format button that displays the output format(by default, it's MP4). Click on this Format button and click Change on the menu that followed to change the default output format. Find MP4 on the format list or if you want to watch the video on your mobile handsets, use the presets designed for specific devices. Click on the ideal format or preset to select it and set it as default.
If you need, there's an Edit button on the menu that shows up after clicking the Format button. Click on this Edit button and you will open the profile settings page where you can make changes to the video and audio parameters of the video.
Step 5. To get on with the DVD ripping process, click the Convert button and you can see the output format on the following sidebar. To change it, click the '…' button next to the output directory box. Click the Convert button at the bottom and wait for the DVD ripping process to be done.
Using Handbrake on Mac to rip DVD might seem a little complicated for users with no experience in using such kind of program. But using Handbrake to rip DVD on Mac would be a little easier. If you also use a Windows computer, you can give it a shot. If you want to keep things as simple as possible, then Leawo DVD Ripper for Mac would be the ideal choice. You can easily rip DVD to play on Apple TV and other handsets like iPad, Android phones and tablets,etc.