
- As with prior versions of OS X, the new version 10.11 “El Capitan” is available as a free purchase from the App Store, and should then download and run to allow you to upgrade your system. If all goes well, you should see the OS X installation window that instructs you to begin the upgrade process, but there may be instances where this does.
- Once you’ve done that, here’s how to install, reinstall, or upgrade to El Capitan, step by step: Boot from your Recovery HD partition by restarting your Mac while holding down the Command+R keys. The OS X Utilities window appears. Select Reinstall OS X, and click Continue. The OS X El Capitan splash screen appears.
I’m trying to sell a 2009 MacbookPro. It’s the model MacbookPro5.5 and Apple supports macOS El Capitan 10.11 as latest available version.
I’ve wiped all data from the installed SSD and had to boot from an external disk. Now I’ve got two problems:
With that said, you can apparently hack later versions of macOS install media to get it on that machine (up to El Capitan listed) but YMMV. I have access to a 2008 early model MacBook Pro that has Mavericks installed and it allowed me to download the El Capitan installation media (which I used to update the 2010 Mac Pro I have access to; now. Quit Disk Utility and install El Capitan. If you already attached the SSD you can use Internet Recovery Mode (hold cmdR or altcmdR while booting) to first partition the new internal drive and then restore the original system (10.7 Lion). Then - after configuring Lion - you can to upgrade to El Capitan. Disk Utility has a new look in El Capitan, but formatting a storage device is still as easy as it was before. By Roman Loyola Senior Editor, Macworld Oct 9, 2015 10:00 pm PDT.

- I’ve only got a Mac with Big Sur and Apple Silicon. I cannot use the package installer from the download provided by Apple to create the installer App for El Capitan. However, I need access to the installer so that I’m able to use the createinstallmedia command.
- The 2009 MacbookPro is already wiped and has only access to the recovery mode. You cannot execute the package installer in Recovery Mode to extract the media.
Luckily I’ve found this blog post from Chris Warrick who explained how to extract the installer App from the package:
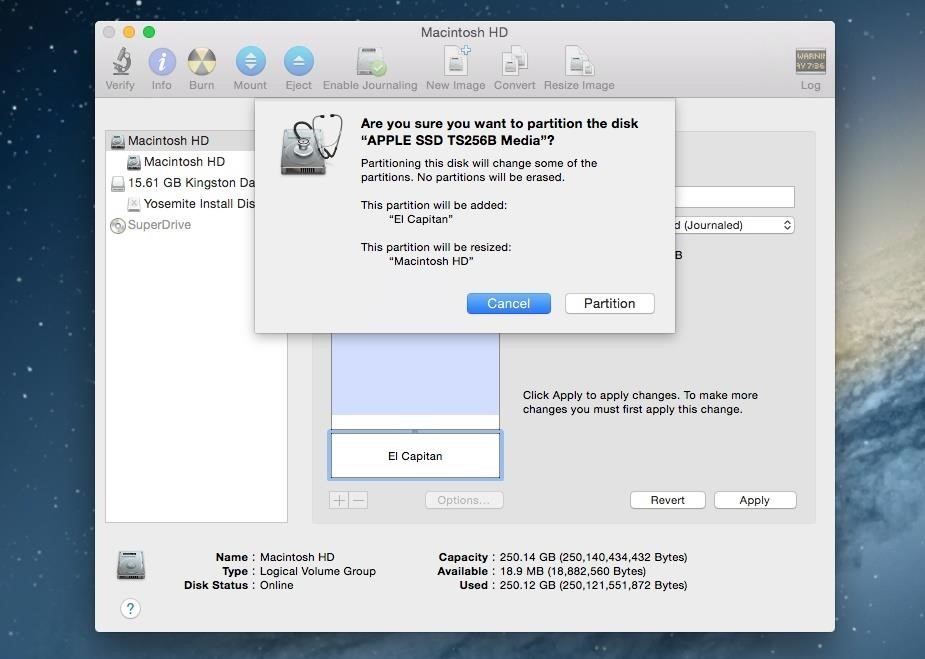
- Attach an external Disk which contains the downloaded pkg from Apple. You’ll need enough space on that Disk to extract the pkg and it needs to be writeable
- Open the Terminal from inside the Recovery Mode
- Go to the mounted volume
- Extract the package:

Now we can try to create the install media from the installer app. Make sure you’ve attach another disk which can be overwritten by the installer. In this example its named „MyBlankUSBDrive“:
The InstallESD.dmg image is missing, which we’ll need to add to the right location:
Now we’ll have a valid installation medium which can be used to start the installer from. You can reboot from that disk and should be able to install El Capitan.
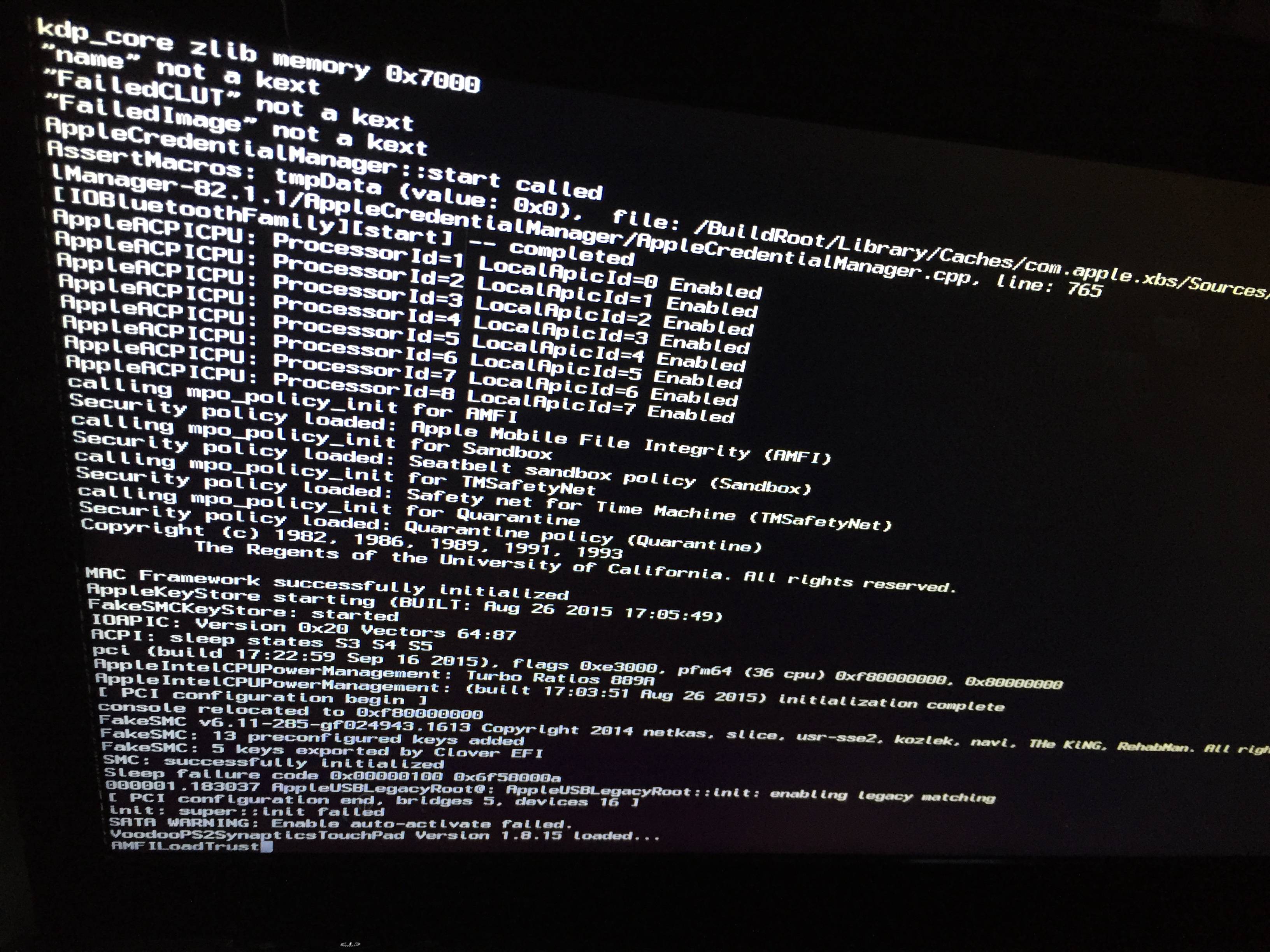
Install El Capitan Dmg
However, I’ve encountered another annoying issue which caused the installer to fail:
El Capitan Installer cannot be verified
Install El Capitan On New Ssd Mac
Oh great… On to the next commands you can try from the Terminal inside the Recovery OS:
installer -pkg /Volumes/Mac OS X Install DVD/Packages/OSInstall.mpkg -target /Volumes/'XXX'where XXX is the name of the disk you’re installing to.- Wait for the installation to say it’s complete. You will not see any sort of progress display.
Install El Capitan On External Ssd
Great, you’ve got El Capitan installed! Apple had some issues with certificates and people found a way to either use the above commands for installation or you’ll have to tinker with your Macs time settings so that the signature is valid again. I would have expected that Apple resigned all installers so I wouldn’t have to use these commands at all but doesn’t look like they did.